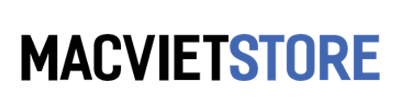Hướng Dẫn
Hướng dẫn thay đổi ứng dụng mặc định trên Macbook Air – Pro
Tại sao phải thay đổi ứng dụng mặc định trên Macbook?
Một số người sử dụng Macbook sẽ không hài lòng khi mở một file hay ứng dụng nào đó lại được mặc định được mở bằng một chương trình máy đã cài sẵn. Mặc dù Mail, iTunes và Safari được đặt làm ứng dụng mặc định trên máy Macbook của bạn – nghĩa là chúng tự động khởi chạy khi bạn mở email, tệp âm thanh hoặc liên kết web. Nhưng các ứng dụng mặc định đó có thể thay đổi được. Chúng tôi sẽ chỉ cho bạn cách thay đổi, cách tạo tệp và liên kết tự động mở trong các ứng dụng theo ý thích của mình, thay vì mặc định của MacOS một cách nhanh chóng và dễ dàng (Sau khi bạn hoàn tất, có thể bạn sẽ muốn biết cách xóa ứng dụng Macbook mà bạn sẽ không sử dụng.)

Ứng dụng mặc định trên Macbook là gì?
Ứng dụng mặc định trong Macbook nghĩa là khi bạn mở một file nào đó, nó sẽ được mặc định mở bằng một ứng dụng mà Macbook đã cài sẵn. Ví dụ như bạn mở các liên kết web thì nó sẽ được mở thông qua ứng dụng Safari, các bài hát sẽ được mở qua ứng dụng iTunes hoặc email qua Thư, hay khi bạn kích đúp vào ảnh JPG để xem trước thì nó lại được mở trong ứng dụng Photoshop,… Mỗi lần bạn nhấp đúp vào một loại tệp nhất định, MP3 hoặc JPG, máy Macbook của bạn sẽ tự động khởi chạy ứng dụng được đặt sẵn mà bạn có thể sử dụng để tương tác hoặc chỉnh sửa nội dung. Nói chung điều này là hữu ích, nhưng đôi khi bạn có thể không muốn hoặc cảm thấy khó chịu khi mà file bạn muốn mở được chạy qua ứng dụng mặc định mà bạn không thích, đôi khi điều đó cũng làm bạn mất thời gian hơn.
Trong những trường hợp này, bạn có thể thực hiện một trong hai cách sau: tạm thời thay đổi ứng dụng mà Macbook của bạn sử dụng hoặc tạo ứng dụng để mặc định loại tệp đó luôn được chương trình khác mở mà bạn tùy chọn. Chúng tôi sẽ chỉ cho bạn qua 02 cách dưới đây:
Cách 1: Cách tạm thời khởi chạy tệp trong một ứng dụng khác
Cách thực hiện này tương đối dễ dàng, dễ thực hiện và nó sẽ không thay đổi các ứng dụng mặc định mà Macbook đã cài sẵn để mở các tập tin tương tự đó trong tương lai.
B1: Nhấp chuột phải tệp bạn muốn mở, lúc này sẽ hiển thị menu. Ở đây bạn sẽ thấy tùy chọn Open With .
B2: Ứng dụng mà Macbook mặc định sẵn sẽ hiện thị trên cùng. Lúc này bạn sẽ chọn ứng dụng thay thế mà bạn muốn sự dụng và tệp bạn muốn mở sẽ được mở trong chương trình thay thế đó.
Cách 2: Cách thay đổi ứng dụng mặc định mở tệp
Đối với một giải pháp dài hạn, bạn sẽ cần phải đi qua các ứng dụng riêng lẻ và thay đổi chúng theo cách thủ công. Đáng buồn là không có cách nào để thay đổi mặc định có sẵn cùng một lúc. Nhưng bạn sẽ không mất quá nhiều thời gian để chuyển đổi chúng theo ý thích của bạn. Thêm vào đó, bạn luôn có thể thay đổi chúng trở lại sau đó nếu bạn thấy bạn thích các ứng dụng có sẵn của Apple hơn.
1. Thay đổi trình duyệt mặc định
Safari là trình duyệt của sự lựa chọn mở web trên hệ điều hành MacOS, nhưng nếu bạn đã cài đặt Firefox, Opera, Chrome hoặc bất kỳ trình duyệt web Macbook nào khác, bạn có thể thay đổi mặc định theo tùy chọn cá nhân mình.
B1: Mở System Preferences (biểu tượng màu xám với một bánh răng bên trong nó) và chọn General .
B2: Nhấp vào Default web browser, bạn sẽ thấy tất cả các trình duyệt Macbook bạn đã cài đặt. Ứng dụng trình duyệt mặc định mà Macbook đã cài sẵn là Safari sẽ hiện thị lên đầu. Để thiết lập tùy chọn mới, bạn chỉ cần nhấp chuột vào dòng ứng dụng bạn muốn sử dụng.
2. Thay đổi ứng dụng email của bạn
Mail là một ứng dụng xuất hiện lâu năm, nhưng nó thiếu một số tính năng thú vị của các ứng dụng email hiện đại. Để thiết lập lại ứng dụng mặc định này, bạn cần thực hiện theo các bước sau:
B1: Nhấp vào Mail> Preferences sẽ xuất hiện menu trong đó có Default email reader (ứng dụng mặc định mở email).
B2: Tại đây, bạn sẽ thấy Mail (ứng dụng Macbook mặc định) sẽ hiện thị lên đầu, sau đó là các ứng dụng email khác mà bạn đã cài đặt. Chọn một trong những ứng dụng bạn muốn và từ bây giờ bất cứ khi nào bạn nhấp vào một địa chỉ email để bắt đầu soạn tin nhắn, ứng dụng mặc định mới của bạn sẽ mở ra, thay thế Mail ứng dụng mặc định cũ của Macbook.
Xem thêm: Cách xóa cache và cookie trình duyệt Safari trên Macbook
3. Thay đổi các ứng dụng mặc định được liên kết với một số loại tệp nhất định
Nếu bạn muốn thay đổi một ứng dụng mặc định khác với trình duyệt hoặc ứng dụng email của mình thì bạn vẫn có thể làm tương tự như trên.
B1: Chọn file có định dạng mà bạn muốn thay đổi để mở trong ứng dụng khác, chẳng hạn như MP3, JPG hoặc HTML trên Finder. Kích chuột phải sẽ hiện lên menu và chọn Get Info
B2: Thay đổi ứng dụng trong menu “Open with:” để thay đổi ứng dụng mặc định mở file trên Macbook . Click vào button để chọn ứng dụng mặc định cần thiết lập
B3: Chọn ứng dụng trong danh sách:
B4: Click chọn nút Change All rồi chọn Continue để mở tất cả các file có định dạng mà bạn đã chọn trong ứng dụng mới.
Từ bây giờ, tất cả các tệp thuộc loại đó sẽ mở bằng ứng dụng mặc định mà bạn đã chọn.
Trên đây là cách để bạn thay đổi ứng dụng mặc định trên Macbook theo ý thích của mình. Nếu thấy hữu ích, bạn có thể chia sẻ bài viết để bạn bè cùng biết tới nhé.
Chúc các bạn thực hiện thành công!
Nguồn: Macbook Việt Nam