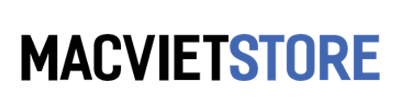Hướng Dẫn
Hướng dẫn chi tiết cách tăng tốc độ phát WiFi trên Macbook
Hướng dẫn cách tăng tốc độ WiFi trên Macbook
Việc mạng chậm làm bạn khó chịu, gián đoạn công việc, chơi trò chơi,… Internet dường như là một phần không thể thiếu của Macbook và con người thời nay. Hãy làm theo các mẹo sau để tăng tốc độ wifi trên Macbook cũng như kết nối internet Wi-Fi nhanh hơn, xa hơn trên Macbook (Pro hay Air) của bạn.
Wi-Fi là công cụ kết nối internet cho người dùng vô dùng tiện lợi, gọn nhẹ. Bạn có thể kết nối mạng xa bộ định tuyến và nhiều người có thể truy cập cùng một lúc. Hướng dẫn này để tăng cường tín hiệu Wi-Fi của bạn sẽ giúp bạn truy cập Wi-Fi mạnh hơn, cải thiện khả năng nhận Wi-Fi và tốc độ internet trên máy Mac của bạn. cũng sẽ nhanh hơn.
Với kết nối mạnh hơn, bạn sẽ thấy rằng các trang web tải nhanh hơn, YouTube và iPlayer mượt mà hơn và download cũng nhanh hơn. Thêm vào đó, một kết nối đáng tin cậy hơn có nghĩa là ít bị ngắt kết nối hơn và hoạt động ổn định hơn.
Nếu Wi-Fi của bạn không hoạt động bạn có thể đọc bài viết sau: Phải làm gì nếu Wi-Fi không hoạt động trên máy Macbook của bạn. Còn nếu bạn muốn cải thiện tín hiệu Wifi trên Macbook, nghĩa là nó vẫn hoạt động nhưng kết nối kém hoặc không ổn định thì cùng tìm hiểu qua những thông tin được chia sẻ dưới đây nhé.
Thực hiện kiểm tra tốc độ wifi trên Macbook
Kết nối của bạn nhanh đến mức nào? Đó là điều đầu tiên bạn cần tìm hiểu trước khi điều chỉnh, xem xem tốc độ mạng như vậy có đúng như tốc độ mà nhà cung cấp mạng cam kết hay không?
Cách chính xác nhất để xác định xem có vấn đề gì với Wi-Fi của bạn hay không là kiểm tra tốc độ kết nối của bạn, trước tiên là kiểm tra máy Mac được cắm trực tiếp vào bộ định tuyến và sau đó là kết nối qua Wi-Fi. Nếu không có sự khác biệt lớn về tốc độ qua 2 cách này thì bạn biết rằng vấn đề là do kết nối băng thông rộng của bạn.
Tất nhiên, rất có khả năng máy Mac của bạn không có cổng ethernet, vì vậy bạn chỉ có thể kiểm tra kết nối không dây (trừ khi bạn có bộ điều hợp ethernet). Trong trường hợp đó, hãy chạy thử nghiệm tương tự đặt máy kết nối bên cạnh bộ định tuyến và sau đó là khoảng cách xa hơn (trong phòng bạn đang sử dụng máy Mac). Trong trường hợp này, nếu có sự khác biệt về tốc độ đạt được thì có thể có thứ gì đó giữa Macvà bộ định tuyến gây nhiễu.
Nếu đã thực hiện kiểm tra tốc độ, bạn nhận thấy rằng tốc độ băng thông rộng không như mong muốn, hãy liên hệ với nhà cung cấp mạng của bạn và yêu cầu họ trợ giúp. Hoặc chuyển sang một nhà cung cấp khác.
Chúng tôi đã sử dụng Speedtest tại www.speedtest.net . Kết nối của Macbôk nhanh hơn khi đặt máy bên cạnh bộ định tuyến và chắc chắn rằng, càng xa bộ phát wifi thì kết nối sẽ càng chậm hơn. Bạn cũng có thể thử sử dụng kiểm tra tốc độ băng thông rộng có sẵn thông qua bộ định tuyến của bạn.
Đọc thêm: Hướng dẫn cách vệ sinh Macbook đúng cách tại nhà
Khởi động lại bộ định tuyến của bạn
Điều này cũng có thể khắc phục vấn đề mà Mac gặp phải khi kết nối Wifi vì nó sẽ buộc router của bạn phải kết nối lại và khi đó, nó sẽ chọn kênh kết nối tốt nhất.
Nếu xung quanh bạn có nhiều người đang phát wifi thì nó sẽ hiện lên tất cả danh sách đó. Thường thì điểm phát gần với Mac nhất hoặc mạnh nhất, nó sẽ hiện lên đầu. Bạn kích vào tên Wifi bạn đang dùng và kết nối lại nhé.
Di chuyển bộ phát wifi của bạn
Nếu mục đích của bạn sử dụng Wifi chỉ đơn giản là tiện sử dụng và có thể kết nối trên các thiết bị iPhone, iPad, cần đảm bảo rằng bạn đã đặt router ở vị trí tốt nhất, không có vật cản. Di chuyển router đến vị trị mà bạn kết nối Wifi thường xuyên hoặc vị trí trung tâm nhà bạn, và đảm bảo ăng ten hướng về phía phù hợp để tăng tốc internet trên Mac.
Nếu bạn không thể di chuyển bộ định tuyến của mình vào vị trí trung tâm hơn, bạn có thể cải thiện vị trí của bộ định tuyến nếu bạn làm theo các mẹo sau:
- Nâng cao bộ định tuyến. Tăng bộ định tuyến có thể cải thiện tín hiệu.
- Di chuyển bộ định tuyến ra khỏi bức tường. Bởi tín hiệu Wifi sẽ bị cản trở bởi các bức tường dày. Bạn cần đảm bảo đặt bộ phát wifi tại nơi thông thoáng nhất, không có vật cản trở nào (như tủ quần áo, càng không được cất giấu nó đi) từ bộ phát đến thiết bị kết nối của bạn đang dùng thì đường truyền phát Wifi mới được ổn định nhất.
Điều chỉnh ăng-ten để phát wifi xa hơn
Nếu bộ định tuyến của bạn có ăng ten thì hãy trỏ chúng lên. Như chúng tôi đã đề cập, tín hiệu Wi-Fi sẽ hoạt động tốt hơn khi di chuyển xuống và đi ngang hơn. Bạn cũng có thể thử chỉ ăng ten theo hướng mà ban cảm thấy tốc độ mạng mạnh hơn.
Nếu bộ định tuyến của bạn không có ăng-ten bên ngoài, nó có thể có ăng-ten đa hướng tích hợp – chúng có thể gửi tín hiệu theo nhiều hướng.
Loại bỏ nguồn gây nhiễu mạng wifi
Bạn biết đấy, các sản phẩm khác nhau xung quanh nhà của bạn có thể gây nhiễu sóng mạng Wi-Fi mà bạn đang dùng. Các mục gián đoạn Wi-Fi bao gồm: điện thoại không dây, màn hình TV, lò vi sóng và thậm chí cả các tiện ích Bluetooth hoặc tai nghe. Ngay cả bể cá, đèn điện và bức tường dày cũng có thể gây ra vấn đề.
Việc bạn cần làm là đặt xa các thiết bị này ra khỏi bộ định tuyến của bạn (hoặc ít nhất là di chuyển chúng để chúng không được xen ngang giữa Mac và bộ định tuyến của bạn). Tắt các vật dụng như Tivi, lò vi sóng, bóng điện,… không cần thiết khi đang sử dụng mạng internet cho những công việc quan trọng của bạn nhé.
Xóa các thiết bị kết nối wifi không cần thiết
Bạn có thể tìm hiểu những thiết bị nào đang được kết nối với mạng Wi-Fi của mình bằng cách truy cập trình duyệt của bộ định tuyến. Thông thường, bạn sẽ nhập một chuỗi số bắt đầu bằng 192.168.x.xxx vào URL. Có thể bạn sẽ tìm thấy địa chỉ này được liệt kê ở đâu đó trên bộ định tuyến của mình.
Sau khi kết nối với trình quản lý trung tâm, bạn sẽ biết được số lượng thiết bị đang kết nối với bộ định tuyến. Bạn cũng sẽ có thể xem liệu họ đang sử dụng tần số 2.4GHz hoặc 5GHz và kênh nào đang được sử dụng (chi tiết hơn về điều này bên dưới).
Nếu có nhiều thiết bị khác nhau được kết nối với Wi-Fi của bạn, bạn nên ngắt kết nối một số thiết bị không cần thiết.
Cập nhật phần mềm trên bộ định tuyến của bạn
Trong khi bạn đang khám phá cài đặt bộ định tuyến, hãy kiểm tra xem phần mềm có được cập nhật hay không.
Có thể quá trình cập nhật diễn ra tự động, nhưng nếu không, nó chỉ là trường hợp nhấn nút nâng cấp trong giao diện phần mềm. Điều này bạn cần làm việc lại và nhờ bên nhà cung cấp mạng xem xét lại cho bạn nhé.
Chuyển sang băng tần 5GHz
Nếu bộ định tuyến của bạn có thể hoạt động ở cả băng tần 2.4GHz hoặc 5GHz, bạn có thể chuyển đổi máy Mac sang tần số 5GHz – Nếu MacBook của bạn được liệt kê trong các tiện ích được kết nối qua tần số 2.4GHz khi bạn xem phần mềm bộ định tuyến ở trên – thì Mac của bạn sẽ kết nối mạng nhanh hơn đáng kể đấy.
Nếu có rất nhiều thiết bị đang sử dụng tần số 2.4GHz, cùng với các bộ định tuyến lân cận của bạn, có thể Wifi của bạn đang bị nhiễu. Chuyển sang 5GHz có thể cải thiện kết nối của bạn. 5GHz có khả năng cung cấp cho bạn tốc độ nhanh hơn vì tần số 5GHz có thể truyền nhiều dữ liệu hơn. Tuy nhiên, bên cạnh đó thì tần số 2.4GHz vẫn có thể tốt hơn nếu bạn có những bức tường dày trong nhà, vì các bước sóng trong 5GHz không tốt lắm khi thâm nhập vào tường.
Thật không may là không dễ để buộc máy Mac của bạn thay đổi từ WiFi 2.4GHz đến 5GHz. Tuy nhiên, nếu đó là những gì bạn muốn làm, hãy làm theo các bước sau:
- Trong cài đặt nâng cao của Trình quản lý Hub, hãy tách các băng tần 2.4GHz và 5GHz và đặt cho chúng các tên khác nhau. (Hãy cẩn thận bước này vì nó có thể khiến các thiết bị khác trong nhà của bạn bị mất kết nối).
- Trên máy Mac, vào System Preferences> Network> Advanced và di chuyển mạng 5GHz lên trên cùng, là lựa chọn đầu tiên của bạn.
Thay đổi kênh để tăng tốc độ Wifi
Nếu bạn phát hiện ra rằng có rất nhiều mạng lân cận sử dụng cùng một kênh, bạn có thể tăng tốc mọi thứ bằng cách chuyển sang kênh ít người dùng hơn.
Apple giúp bạn dễ dàng biết những gì các mạng khác đang phát sóng, để tìm ra ban nhạc mà hàng xóm của bạn đang sử dụng, hãy làm theo các bước sau:
- Giữ option/alt trong khi nhấp vào biểu tượng Wi-Fi trong menu ở trên cùng bên phải của màn hình.
- Mở Wireless Diagnostics.
- Từ menu ở đầu màn hình, chọn Window> Scan.
Điều này sẽ cho bạn biết có bao nhiêu thiết bị được kết nối với mạng của bạn thông qua tần số 5GHz và 2.4GHz, nó cũng sẽ cho biết các kênh tốt nhất bạn có thể sử dụng cho mỗi tần số.
Bạn cũng có thể biết mình đang sử dụng kênh nào. Để xem kênh của bạn đang sử dụng mạng nào, di chuyển màn hình sang phải. Lưu ý nếu các mạng Wi-Fi gần đó đang sử dụng cùng một kênh, bạn cũng sẽ thấy một đề xuất trong đó sẽ là kênh 2.4GHz và 5GHz tốt nhất để sử dụng.
Bạn có thể điều chỉnh bộ định tuyến của mình thay đổi các kênh đang sử dụng bằng cách tắt và bật lại, vì khi kết nối nó sẽ tự động chọn tùy chọn mạng mạnh nhất. Tuy nhiên, nếu sau khi làm điều đó, kênh của bạn 2.5g hoặc 5GHz đang sử dụng vẫn không như mong muốn thì bạn cần liên hệ với nhà cung cấp mạng của bạn nhé.
Cách bạn thay đổi kênh sẽ tùy thuộc vào phần mềm bộ định tuyến của bạn. Nó có thể nằm trong Wireless Diagnostics (cài đặt không dây nâng cao). Bạn có thể nhấp vào các tùy chọn kênh không dây và chọn tùy chọn nhà mạng bạn thích.
Chuyển sang bộ định tuyến mới
Nếu máy tính của bạn cho thấy có rất nhiều mạng không dây xung quanh bạn đang sử dụng băng tần 2.4GHz và bạn có bộ định tuyến cũ hơn không thể sử dụng tần số 5GHz, có thể đã đến lúc bạn nên mua bộ phát wifi mới.
Tất cả các bộ định tuyến sử dụng chuẩn có thông số là 802.11. Kiểu cũ của bộ định tuyến được gọi là 802.11g vẫn còn phổ biến, nhưng nó chạy chậm hơn nhiều so với 802.11n và loại 802.11ac mới nhất.
Chúng tôi khuyên bạn nên sử dụng bộ định tuyến 802.11ac nếu bạn đang có ý định mua mới. Một trong những tính năng được cung cấp bởi 802.11ac là Multi – Nhiều đầu kết nối cho người dùng (MU-MIMO) – có nghĩa là nó có thể gửi và nhận nhiều luồng dữ liệu đồng thời với nhiều thiết bị mà không làm giảm băng thông. Các bộ định tuyến này cũng có khả năng tạo chùm tia – cho phép các bộ định tuyến tập trung tín hiệu WiFi về các thiết bị WiFi của bạn.
Và các bạn biết không, bộ phát wifi chuẩn 802.11 tiếp theo – 802.11ax – dự kiến sẽ ra mắt vào năm 2019. Nó được dự đoán có tốc độ tối đa khoảng 10Gb/s và sẽ hoạt động tốt hơn trong môi trường có nhiều thiết bị được kết nối (iPhone, iPad, HomePods và các tiện ích thông minh khác).
Đảm bảo hệ thống của bạn được bảo mật
Quay lại khi chúng tôi yêu cầu bạn xóa các thiết bị không cần thiết, chúng tôi đã không đề cập đến khả năng một hoặc nhiều thiết bị không mong muốn đó có thể là thiết bị ngoại vi kết nối với bộ định tuyến của bạn. Nếu điều đó xảy ra, điều đó có nghĩa là Wifi của bạn đã không còn bảo mật.
Ngay cả khi không có ai đang dùng mạng của bạn, bạn nên đảm bảo rằng mạng của bạn được an toàn. Bạn có thể làm điều này bằng cách đảm bảo rằng bạn đang sử dụng mật khẩu WPA2. Bạn thực hiện các bước Wireless Diagnostics > Window > Scan chọn bên dưới Security (Bảo mật).
Cách khác để bảo vệ bảo mật cho Wi-Fi là Coaking. Kỹ thuật che dấu giấu tên mạng của bạn và dừng phát sóng công khai – mặt trái của nó là phải nhập thủ công. Nếu bạn đăng nhập vào phần mềm trung tâm, bạn sẽ có thể thay đổi tùy chọn phát SSID.
Mở rộng mạng wifi của bạn
Nếu Wi-Fi của bạn bị giới hạn bởi các yếu tố như tường dày (một vấn đề thường gặp ở nhà cũ) hoặc có một ngôi nhà quá lớn, bạn có thể hưởng lợi từ bộ mở rộng Wi-Fi, còn được gọi là bộ lặp Wi-Fi .
Chúng ta sẽ bắt đầu với tùy chọn cài đặt đầu tiên. Bộ mở rộng Wi-Fi có thể bắt tín hiệu không dây và sau đó phát lại nó. Nếu bạn đang khó khăn để kết nối với Wi-Fi khi bạn đang ở tầng trên và bộ định tuyến nằm ở tầng dưới, việc cắm bộ mở rộng Wi-Fi sẽ cực kỳ hữu ích dành cho bạn.
Các vấn đề bạn có thể gặp phải với bộ mở rộng Wi-Fi là sự suy giảm tín hiệu và thực tế là nếu bộ mở rộng được đặt ở vị trí Wi-Fi yếu, nó sẽ đẩy ra một tín hiệu yếu.
Một lựa chọn dành cho người dùng là một bộ điều hợp Powerline .Bộ điều hợp Powerline có thể tạo mạng gia đình qua hệ thống dây điện trong nhà của bạn. Bạn chỉ cần cắm một bộ điều hợp Powerline vào ổ cắm điện bên cạnh bộ định tuyến và gắn bộ định tuyến với nó qua cáp ethernet. Sau đó, trong một căn phòng khác trong ngôi nhà của bạn cắm vào một bộ điều hợp Powerline thứ hai. Bạn có thể kết nối chúng với nhau bằng cáp ethernet hoặc nếu bộ điều hợp Powerline có Wi-Fi tích hợp, bạn cũng có thể kết nối với Wi-Fi đó.
Chủ đề liên quan: Hô biến Macbook thành máy phát wifi cực mạnh cực xa
Sử dụng một số lá thiếc
Có một cách khác để mở rộng mạng của bạn mà không cần mất quá nhiều chi phí như sử dụng lá thiếc. Chúng tôi không thể đảm bảo rằng bạn sẽ nhận được kết quả tuyệt vời từ việc làm sáng tạo này nhé.
Vì kim loại có thể phản ánh tín hiệu Wi-Fi, bạn có thể sử dụng kim loại để hướng tín hiệu về phía bạn.
Bạn cần một số kim loại cong để đặt phía sau bộ định tuyến. Cắt một tờ giấy bạc, quấn nó quanh thứ gì đó cong, giống như một cái chai, giữ nó ở vị trí để nó đi trên đường cong,và sau đó tháo nó ra.
Đặt kim loại cong của bạn ra phía sau bộ định tuyến. Góc nó hướng tới nơi bạn muốn kết nối với Wi-Fi – nhưng hãy cẩn thận rằng bạn có thể đang hạn chế kết nối Wi-Fi ở nơi khác trong nhà nếu kim loại nằm giữa bộ định tuyến và thiết bị được kết nối.
Chia sẻ kết nối wifi từ iPhone của bạn
Một gợi ý cuối cùng nếu mọi thứ đang dần hết cách là chia sẻ kết nối 4G từ iPhone hoặc iPad của bạn.
Chúng tôi có hướng dẫn đầy đủ để biến iPhone của bạn thành điểm truy cập Wi-Fi tại đây. Tuy nhiên, bạn cũng cần chú ý với cách làm này bởi phát wifi bằng điện thoại sẽ ngốn rất nhiều lưu lượng và bạn sẽ mất tiền đăng ký mạng rất nhiều đấy.
Trên đây là các cách hướng dẫn cho người dùng tăng tốc tín hiệu mạng Wifi cho Macbook Pro – Air. Nếu bài viết chia sẻ Hướng Dẫn hữu ích, bạn có thể chia sẻ để nhiều người cùng biết tới nhé.