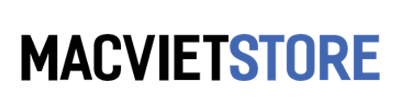Hướng Dẫn
Cách sử dụng Trackpad trên MacBook cực chi tiết dành cho Newber
Bạn sẽ dễ dàng sử dụng MacBook hơn và nhanh chóng hơn khi bạn dành thời gian tìm hiểu các thao tác sử dụng Trackpad trên Macbook. Điều đó sẽ vô cùng hữu ích dành cho người dùng. Và nếu bạn muốn trở thành người dùng Macbook thông minh thì nên tìm hiểu những thông tin được chúng tôi chia sẻ dưới đây.
Có rất nhiều cử chỉ đa cảm ứng được tích hợp trên bàn di chuột của MacBook. Trong bài này chúng tôi liệt kê những thao tác bạn cần biết.

Lưu ý rằng không phải tất cả các thao tác này đều hoạt động với mọi MacBook: bạn sẽ cần một bàn di chuột cảm ứng đa điểm. Apple có một bài viết liệt kê các máy tính xách tay được trang bị cảm ứng đa điểm ở đây . Bạn cũng sẽ biết được đầy đủ các thao tác này nếu bạn sử dụng một trong các Magic Trackpad của Apple .
Cuối cùng, lưu ý rằng bạn có thể mở rộng và tùy chỉnh phạm vi thao tác của mình dễ dàng hơn bằng cách sử dụng công cụ của bên thứ ba như BetterTouchTool.
Cách chỉnh trackpad trên MacBook
Thao tác cơ bản trên Trackpad
Đây là những thứ mà mọi người nên biết và cần thiết để điều khiển MacBook thông qua bàn chuột cảm ứng (trái ngược với tùy chọn USB hoặc chuột không dây ).
Bôi đen bằng trackpad trên Macbook
Một trackpad hoạt động giống như một con chuột trong mọi ứng dụng, thao tác, nhưng trackpad trên MacBook không có nút bấm. Thay vào đó, bạn chỉ cần chạm vào bất kỳ vị trí nào trên bàn di chuột bằng một ngón tay để thực hiện nhấp chuột trái và nhấn (hoặc nhấp) bằng hai ngón tay cùng một lúc để thực hiện nhấp chuột phải để bôi đen trên Macbook.
Khi bạn thực hiện vuốt bàn phím với ba ngón tay cùng một lúc, thao tác này sẽ hiển thị các cửa sổ mà bạn đang mở của một chương trình bạn đang sử dụng, hoặc bạn có thể thực hiện các hành động tương tự bằng cách nhấn mạnh vào bàn di chuột Force Touch.
Cuộn Trackpad
Bạn có thể cuộn lên và xuống (trong các trang web, tài liệu văn bản,…) bằng cách vuốt lên và xuống hai ngón tay.
Sử dụng trackpad để Phóng to, thu nhỏ trên Macbook
Bạn có thể phóng to và thu nhỏ bằng cách vuốt vào hoặc vuốt ra 2 ngón tay cùng một lúc, giống như bạn thực hiện cảm ứng trên iPhone hoặc iPad. Nhưng cũng có một cử chỉ gọi là zoom thông minh, được thực hiện bằng cách nhấn đúp bằng hai ngón tay. Thao tác này sẽ phóng to hoặc sang phải, thoát khỏi khỏi trang web hoặc file tài liệu.
Sử dụng trackpad để Xoay ảnh
Trong một số ứng dụng thông minh của Trackpad là chỉnh sửa ảnh và các ứng dụng tương tự, bạn có thể xoay hình ảnh bằng cách tạo chuyển động xoay qua hai ngón tay.
Sử dụng trackpad để làm Trung tâm thông báo
Vuốt vào từ cạnh trái của bàn di chuột bằng hai ngón tay, bạn sẽ bật Notification Centre – Cửa sổ thông báo lên. Nếu bạn muốn tắt thì thực hiện thao tác theo hướng ngược lại.
Sử dụng trackpad để bật Mission Control & Launchpad
Tương tự, bạn có thể dễ dàng làm cho Mission Control và Launchpad bật lên với những cử chỉ tương đối đơn giản.
Vuốt lên bằng bốn ngón tay (hoặc ba ngón tay, tùy thuộc vào phiên bản macOS bạn đang sử dụng) để hiển thị Mission Control.
Launchpad có thể được hiển thị bằng cách thực hiện đặt ngón tay cái và 3 ngón tay còn lại, chụm vào nhau trên bàn phím Trackpad.
Dùng trackpad để bật Exposes và Show desktop
Các thao tác nhấn F3 và Cmd-F3 cổ điển mà hầu hết người dùng Macbook có thể thay thế với thao tác trên trackpad.
Kích hoạt Exposes – hiển thị tất cả các cửa sổ đang mở để dễ điều hướng – bằng cách vuốt xuống bằng bốn ngón tay. Trong một số phiên bản của Mac thì có thể bạn chỉ cần tới 3 ngón tay là đủ.
Để hiển thị Desktop, bạn thực hiện đặt ngón tay cái và 3 ngón tay lên bàn chuột cảm ứng, sau đó làm thao tác phóng to sẽ giúp thoát khỏi Launchpad và trở về Desktop.
Đọc thêm: Cách tăng tốc độ Macbook nhanh gấp 3 lần | Cách ẩn file trên Macbook | Hướng dẫn Ẩn các ứng dụng trong itunes
Tùy chỉnh thao tác trên Trackpad
Đây là thao tác cuối cùng rất quan trọng: bạn có thể tùy chỉnh cách thao tác hoạt động trên bàn di chuột của bạn và tắt hoàn toàn một số thao tác bằng cách thực hiện một số chỉnh sửa nhanh trong System Preferences.
Nhấp vào Trackpad. Sau đó duyệt qua các điều khiển khác nhau, ticking hoặc unticking những cái bạn muốn được kích hoạt hoặc vô hiệu hóa.
Trên đây là một số thao tác đơn giản, nhanh chóng của Trackpad trên Macbook. Mong rằng, với những thao tác này sẽ giúp bạn đọc sử dụng Mac một cách thông minh hơn nhé.
Nguồn: https://macvietstore.vn/