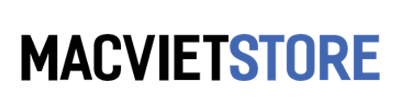Hướng Dẫn
#4 Cách khóa máy – màn hình Macbook cực dễ dàng mà mấy ai biết
Làm sao có thể khóa màn hình Macbook, khóa và tắt Macbook đi khi không dùng nữa để bảo vệ dữ liệu và tệp cá nhân của bạn là việc làm rất quan trọng. Vì vậy, bạn đọc rất quan tâm tới cách khóa máy Macbook của mình như thế nào. Đây là hướng dẫn của chúng tôi để nhanh chóng khóa và đặt máy Macbook của bạn vào chế độ ngủ, bảo vệ Macbook của bạn, ngăn chặn người khác xem Macbook khi chưa có sự cho phép của bạn.

Làm cách nào để khóa – tắt Macbook của tôi?
Khóa máy Macbook của bạn có thể giúp bảo vệ dữ liệu của bạn khỏi những người muốn tìm kiếm các tệp và thư mục cá nhân của bạn. Việc có thể khóa và đặt máy Macbook của bạn vào chế độ ngủ sẽ bảo vệ và ngăn mọi người truy cập máy Macbook khi vắng mặt bạn.
Dưới đây là hướng dẫn nhanh để khóa máy Macbook:
- Điều hướng đến System Preferences > Security & Privacy > General
- Bật tùy chọn ‘Require password’
- Trên bàn phím, nhấn đồng thời Control + Shift + Eject (hoặc Power) -> Đây là phím tắt khóa Macbook
Đọc thêm: Hướng dẫn vệ sinh Macbook tại nhà
Cách khóa máy Macbook bằng mật khẩu
Khi bảo vệ dữ liệu cá nhân và các tệp trên Macbook, bạn cần phải bật tùy chọn mật khẩu, tùy chọn này sẽ hiển thị khi bất kỳ ai đang cố gắng truy cập máy Macbook của bạn khi mở máy lên.
Để bật tính năng bảo vệ bằng mật khẩu, hãy điều hướng đến System Preferences > Security & Privacy > General và chọn tùy chọn đầu tiên: ‘Require password’.
Bạn cũng có thể thay đổi khoảng thời gian trước khi Macbook yêu cầu mật khẩu, có nghĩa là nếu bạn vô tình khóa máy Macbook của mình, bạn có thể cài đặt để không phải lúc nào cũng yêu cầu bạn nhập mật khẩu. Tùy chọn này bắt đầu từ immediately đến 8 hours.
Đọc tiếp theo: Ngày phát hành mới của Retina MacBook Pro 2016, thông số kỹ thuật, tin đồn .
Sử dụng bàn phím để khóa máy Macbook
Khi bạn đã định cấu hình cài đặt, việc khóa Macbook cực kỳ đơn giản và nhanh chóng. Đồng thời nhấn Control + Shift + Eject (hoặc Power nếu bạn đang sử dụng Macbook phiên bản mới hơn) và nó sẽ khóa máy tính Macbook của bạn.
Để đăng nhập lại, chỉ cần nhấn bất kỳ phím nào trên bàn phím của bạn và nó sẽ nhắc bạn nhập mật khẩu (tùy thuộc vào cài đặt được cấu hình ở trên).
Cần lưu ý rằng khóa máy Macbook của bạn cho phép các tác vụ nền của bạn tiếp tục chạy, trong khi được bảo vệ phía sau mật khẩu. Có nghĩa là nếu bạn đang tải video lên YouTube hoặc chỉnh sửa nội dung nào đó thì việc làm đó cũng sẽ không bị gián đoạn khi bạn khóa máy.
Đọc tiếp theo: Ngày phát hành iOS 10 và tin đồn về tính năng .
Cách khóa màn hình Macbook
Đặt màn hình của bạn sang chế độ ngủ thực hiện hành động tương tự như khóa Macbook của bạn.
Điều hướng đến Desktop & Screen Saver > Screen Saver và click vào tùy chọn ‘Hot Corners’ trong cửa sổ này. Điều này sẽ bật lên một dấu nhắc khác cho phép bạn tùy chỉnh bốn góc trên Macbook.
Từ đây, chỉ cần chọn ‘Put Display to Sleep’ và nhấn OK. Bây giờ mỗi lần bạn điều hướng con chuột của bạn đến góc đó của màn hình, nó sẽ tự động gửi màn hình sang chế độ ngủ, cuối cùng khóa Macbook.
Cũng giống như tùy chọn khóa, điều này sẽ cho phép các tác vụ nền tiếp tục chạy trong khi khóa Macbook.
Bài viết cùng chủ đề: Cách tăng tốc độ Macbook | Kiểm tra tốc độ hiệu năng Macbook
Chỉnh thời gian và khóa màn hình Macbook để chế độ ngủ
Không giống như khóa và đưa màn hình của bạn vào chế độ ngủ, việc gửi toàn bộ Macbook vào chế độ ngủ sẽ đóng tất cả các tác vụ nền. Vì vậy, hãy chắc chắn rằng bạn đang không chạy chương trình nào đang dở và lưu các tệp dở.
Để gửi máy Macbook của bạn vào chế độ ngủ, đồng thời nhấn phím tắt Command + Option + Eject (hoặc Power nếu bạn đang sử dụng Macbook mới hơn). Như đã đề cập ở trên, tùy thuộc vào cài đặt của bạn, bạn sẽ cần mật khẩu để có quyền truy cập vào máy Macbook của mình.
Trên đây là các cách khóa Macbook để bảo vệ Macbook của bạn cũng như cách tắt máy Macbook. Thật dễ dàng thực hiện phải không ạ? Xem thêm các bài viết chia sẻ kiến thức Macbook Tại đây. Chúc các bạn thực hiện thành công!
Bài đọc tiếp theo: #4 cách xoá một ứng dụng trên Macbook mà rất ít người biết