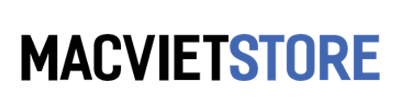Hướng Dẫn
Cách khắc phục âm thanh Macbook không hoạt động đơn giản nhất
Nếu âm thanh trên Macbook bị hỏng, các nút điều khiển âm lượng sẽ chuyển sang màu xám hoặc có đèn đỏ bên cạnh giắc cắm tai nghe, thì dưới đây là các việc bạn cần làm để khắc phục lỗi âm thanh trên Macbook không hoạt động.
Cách khắc phục máy Macbook không phát âm thanh
– Phát nội dung có âm thanh bất kỳ: Để bắt đầu, hãy kiểm tra xem chắc chắn không có âm thanh phát ra từ máy Macbook của bạn bằng cách phát nội dung nào đó trong iTunes. Mở iTunes, nhấp vào Bài hát và chọn bất kỳ bản nhạc nào trong bộ sưu tập nhạc của bạn. Sau khi bạn nhấn Play, bạn sẽ thấy thanh tiến triển ngay cả khi bạn không thể nghe nhạc

– Tăng âm lượng: Đảm bảo âm lượng không được tắt – nhấn nút Tăng âm lượng, thường nằm trên phím F12 ở trên cùng bên phải của bàn phím.
– Kiểm tra một ứng dụng khác: Có thể âm thanh đang phát trong iTunes nhưng không phải trong Safari, điều này có thể do âm thanh bị tắt trong Safari. Nếu bạn đang xem video trong Safari và không có âm thanh, bạn sẽ tìm thấy các điều khiển âm thanh trong cửa sổ video để bạn có thể điều chỉnh âm thanh video đó.
– Tắt và bật lại: Đôi khi quá trình khởi động lại máy Macbook của bạn có thể giải quyết vấn đề như thế này.
– Tìm tai nghe: Kiểm tra ổ cắm tai nghe của bạn và đảm bảo không có tai nghe nào được kết nối với máy Macbook.
– Kiểm tra cổng của Macbook: Ngắt kết nối mọi thứ được cắm vào máy Macbook của bạn – không chỉ từ cổng âm thanh như Thunderbolt, HDMI và thiết bị USB có thể đang chuyển kênh âm thanh.
– Kiểm tra giắc cắm tai nghe để tìm đèn đỏ: Có thể có thứ gì đó chặn cổng loa, một chút bụi hoặc vật cứng.
– Cập nhật phần mềm: Kiểm tra xem bạn có đang chạy phiên bản Mac OS X hoặc macOS mới nhất cho máy Macbook của bạn hay chưa.
– Khởi động lại bộ điều khiển âm thanh.
– Kiểm tra System Preferences: Mở System Preferences và click Sound. Click nút Output và nhấp vào Internal Speakers. Kiểm tra xem Mute bên cạnh Output Volume (không có dấu chọn trong hộp). Đảm bảo thanh trượt Âm lượng đầu ra được di chuyển sang phải.
– Không có loa nội bộ? Nếu bạn thấy Digital Out thay vì Internal Speakers trong cửa sổ, hãy ngắt kết nối mọi thứ được cắm vào máy Macbook của bạn . Nếu Internal Speakers vẫn không được liệt kê như là một tùy chọn trong cửa sổ Output thì bạn cần liên hệ với bộ phận Hỗ trợ của Apple để được trợ giúp .
– Cập nhật phần mềm của bạn: Kiểm tra xem bạn có đang chạy phiên bản Mac OS X hoặc macOS mới nhất hay chưa.
– Đặt lại PRAM: Quá trình này có thể khắc phục một số vấn đề liên quan đến âm thanh. Khởi động lại máy Macbook trong khi giữ phím Command, Option, P và R. Giữ chúng giữ cho đến khi máy tính khởi động lại hoàn toàn, phát ra tiếng kêu thì thả phím ra.
– Đặt lại bộ điều khiển quản lý hệ thống (SMC), xem cách thực hiện đó tại đây .
– Nếu điều này không giải quyết được vấn đề bạn có thể cần kiểm tra phần cứng của máy.
– Nếu không có cách nào trong số này giải quyết được vấn đề thì hãy cân nhắc đưa Macbook trở lại Apple Store hoặc các cửa hàng được Apple ủy quyền uy tín để bảo hành, sửa chữa.
Đọc thêm: Hướng dẫn cách vệ sinh Macbook đúng cách tại nhà
Cách sửa một máy Macbook không phát âm thanh qua loa/tai nghe
Nếu bạn có loa ngoài hoặc tai nghe được cắm vào máy Macbook nhưng lại không thể nghe được, hãy thử các bước sau:
– Rút phích cắm loa/tai nghe: Thử kết nối loa với thiết bị khác, chẳng hạn như iPod touch hoặc iPhone để xem thiết bị có hoạt động hay không.
– Rút ra và cắm lại xem thiết bị có nhận hay không.
– Kiểm tra giắc cắm tai nghe có bụi bẩn, hoặc vật cứng cản trở hay không.
– Cắm tai nghe (hoặc loa) của bạn trở lại trong khi nhấn và giữ một trong các nút âm lượng. Xem có khắc phục được sự cố không.
– Kiểm tra mức âm lượng của loa hoặc tai nghe xem có phải đang tắt âm nhỏ nhất hay không.
– Kiểm tra cổng của thiết bị: Ngắt kết nối bất kỳ thứ gì khác được cắm vào máy Macbook của bạn – không chỉ từ cổng âm thanh như Thunderbolt, HDMI và thiết bị USB có thể chuyển âm thanh ra khỏi tai nghe hoặc loa. Ví dụ: nếu bạn đã cắm Macbook vào TV qua HDMI và bạn đang tự hỏi tại sao loa được cắm vào máy Macbook của bạn không nhận được âm thanh, đó là do âm thanh đang được chuyển đến TV của bạn.
– Nếu bạn muốn âm thanh phát thông qua loa được cắm vào máy Macbook trong khi hình ảnh phát trên màn hình TV, bạn có thể chuyển sang loa bằng cách nhấp chuột phải vào biểu tượng âm thanh trên thanh menu ở trên cùng bên phải của máy Macbook và chọn các diễn giả ở đó.
– Khởi động lại máy Macbook: Đôi khi quá trình khởi động lại máy Macbook của bạn có thể giải quyết vấn đề như thế này.
– Khởi động lại bộ điều khiển âm thanh.
– Cập nhật phần mềm của bạn: Kiểm tra xem bạn có đang chạy phiên bản mới nhất của hệ điều hành Macbook cho máy Macbook của bạn hay không.
– Thử Apple: Nếu bạn gặp sự cố với tai nghe không phải của Apple, hãy thử sử dụng tai nghe mang thương hiệu Apple để xem chúng có hoạt động hay không.
– Nếu không có cách nào trong số này giải quyết được sự cố, bạn có thể cần phải kiểm tra phần cứng của Apple.
Cách khắc phục máy Macbook không phát âm thanh qua TV
Nếu bạn đã kết nối TV với máy Macbook qua HDMI và âm thanh không chuyển sang loa TV, hãy thử các bước như sau:
– Kiểm tra System Preferences: Mở System Preferences và nhấp vào Sound. Nhấp vào tab Output và nếu bạn đang cố phát âm thanh từ TV đã kết nối, hãy chọn tùy chọn HDMI. Cách khác, nhấp chuột phải vào biểu tượng âm thanh trên thanh menu và chọn tùy chọn HDMI.
– Kiểm tra thiết bị của bạn: Mặc dù đây là một trường hợp không chắc, lưu ý rằng trong khi cáp HDMI có khả năng truyền âm thanh cũng như hình ảnh, một số thiết bị cũ hơn có thể không nhận được âm thanh.
– Kiểm tra cáp HDMI của bạn: Nếu cáp được nối thành cuộn hoặc uốn cong có thể ảnh hưởng đến cáp. Ngoài ra kiểm tra xem có bất kỳ chân cong nào trong cổng mà bạn đã kết nối với cáp HDMI hay không.
– Hãy thử các bước áp dụng trong các hướng dẫn ở trên, bao gồm đặt lại PRAM và SMC trên máy Macbook của bạn.
Trên đây là các cách kiểm tra, khắc phục sự cố âm thanh Macbook không hoạt động. Hi vọng, khi đọc xong bài viết này của Macvietstore.vn, bạn đọc đã tự sửa được lỗi Macbook mắc phải này. Chúc các bạn thực hiện thành công!