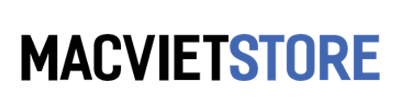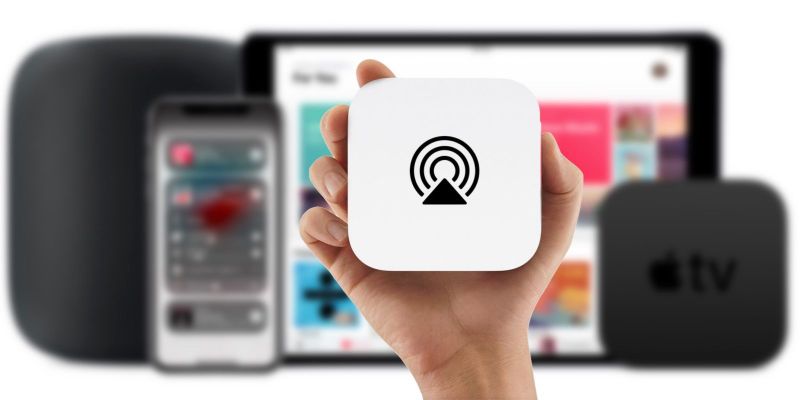Hướng Dẫn
#10 Cách khắc phục sự cố AirPlay mà người dùng hay gặp nhất
Bạn sở hữu iPhone và Macbook và đang sử dụng AirPlay. Một ngày đẹp trời như bao ngày khác, đang truyền dữ liệu nhưng bỗng AirPlay gặp sự cố. Dưới đây là 10 cách khắc phục sự cố Airplay dành cho bạn đây.
Nếu bạn muốn nhân bản hoặc truyền tải nội dung từ máy Mac, iPhone hoặc iPad sang TV và loa không dây, bạn sẽ cần sử dụng AirPlay. Song, đôi khi trong quá trình sử dụng, bạn sẽ gặp phải những vấn đề về AirPlay. May mắn cho bạn là Macvietstore đã có giải pháp rồi đây.
Cách khắc phục khi xảy ra sự cố AirPlay
- Khởi động lại rooter của bạn
- Kiểm tra tất cả các thiết bị trên cùng một mạng Wi-Fi
- Hãy chắc chắn rằng không có thiết bị gần đó đang can thiệp
Nếu AirPlay vẫn không hoạt động trên máy Mac của bạn, thiết bị iOS hoặc Apple TV, Macvietstore có những đề xuất dưới đây cho các tình huống khác nhau. Hy vọng rằng, bạn sẽ tìm thấy giải pháp cho các vấn đề AirPlay của mình.
AirPlay không hoạt động sau khi cập nhật phần mềm
Đôi khi, bản cập nhật phần mềm iOS có thể là nguyên nhân gây ra sự cố với AirPlay.
Nếu bạn gặp sự cố với AirPlay sau bản cập nhật iOS, hãy thử các bước sau:
- Khởi động lại thiết bị của bạn — đọc về cách khởi động lại iPhone (hoặc iPad) của bạn.
- Đặt lại cài đặt network (mạng) trên iPhone hoặc iPad trong Settings > General > Reset và nhấn vào Reset Network Settings.

Không nhìn thấy AirPlay trong Control Center
Kết nối hai thiết bị thông qua AirPlay thường là một quá trình đơn giản bằng cách vuốt lên trên iPhone hoặc iPad của bạn để hiển thị Control Center, sau đó nhấn vào tùy chọn Screen Mirroring qua biểu tượng hình chữ nhật/hình tam giác nếu bạn muốn truyền tới TV qua Apple TV; hoặc nhấn thẻ âm thanh ở trên cùng bên phải có biểu tượng hình tam giác/cầu vồng nếu bạn muốn truyền phát nhạc tới dàn âm thanh nổi (hoặc Apple TV).
Có một số nhầm lẫn trong các phiên bản iOS trước đó, tùy chọn phát trực tiếp lên TV được đặt tên là AirPlay Mirroring. Khi thay đổi này xuất hiện, một số người có thể nghĩ rằng tùy chọn AirPlay đã bị xóa khi nó vừa được đổi tên.
Tính năng phản chiếu AirPlay Mirroring mới có nghĩa là ngay khi bạn rời khỏi ứng dụng, thiết bị sẽ tự động chuyển sang khớp với màn hình thiết bị iOS của bạn. Hơi khó chịu nhưng may mắn thay, nội dung bạn đã phát trực tuyến trước đây có thể đã được lưu ở trên Apple TV rồi đấy.
Airplay không hoạt động sau khi nâng cấp hệ điều hành
Một thay đổi khác trong iOS 11 khiến người dùng AirPlay nhầm lẫn. Sau khi nâng cấp lên iOS 11, người dùng chỉ có thể phát nội dung AirPlay trong khi nó đang được phát trên màn hình thiết bị của họ.
Trước khi dùng iOS 11, bạn có thể truyền nội dung của một số ứng dụng từ iPhone hoặc iPad sang TV — cho phép họ tiếp tục sử dụng iPhone hoặc iPad làm màn hình thứ hai. Ví dụ như nếu bạn muốn tiếp tục sử dụng Facebook trong khi xem luồng video trên TV của mình.
Một số ứng dụng vẫn có chức năng này vì chúng được bật AirPlay (ví dụ: Netflix, Amazon). Tuy nhiên, nếu bạn đang cố gắng phát video từ Say, Safari, bạn có thể thấy rằng bạn không thể phát trực tiếp video đó tới Apple TV mà không cần sử dụng tính năng phản chiếu màn hình.
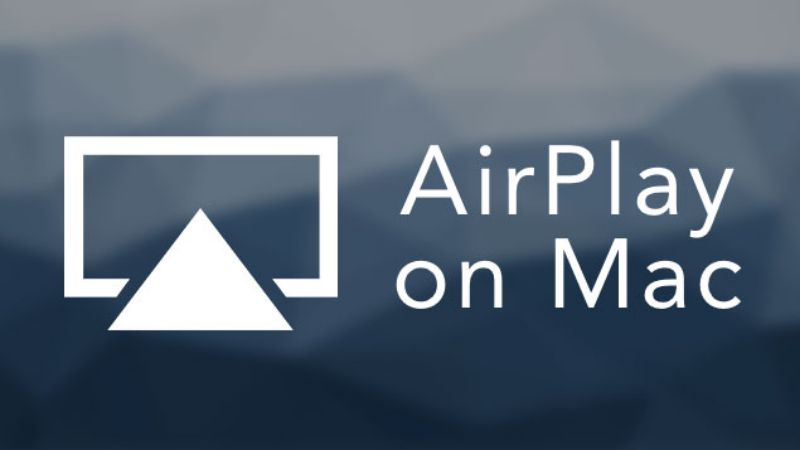
Airplay trên iPhone không tìm thấy Apple TV
Khi bạn vuốt lên trên Control Center và chạm vào Screen Mirroring, bạn sẽ thấy các thiết bị AirPlay của mình — bao gồm bất kỳ Apple TV nào được kết nối cùng một mạng Wifi.
Tuy nhiên, bạn có thể thấy thông báo được hiển thị trên màn hình: Looking for Apple TV…”. Nếu trường hợp này xảy ra, hãy làm theo các bước sau:
- Kết nối Apple TV của bạn — nếu Apple TV của bạn được cắm vào mạng qua Ethernet thay vì sử dụng Wi-Fi, bạn có thể cần kết nối Apple TV của mình trước khi nó xuất hiện như một tùy chọn cho Screen Mirroring.
- Đảm bảo phần mềm trên Apple TV và thiết bị iOS của bạn được cập nhật. Dưới đây là cách cập nhật phần mềm trên Apple TV và cách cập nhật phần mềm trên iPhone hoặc iPad .
- Khởi động lại iPhone của bạn (hoặc iPad).
- Khởi động lại Apple TV.
- Đảm bảo rằng AirPlay được bật trong Settings trên Apple TV. Chuyển đến Settings> AirPlay.
- Vào phần Settings> Wi-Fi trên iPhone/iPad của bạn và đảm bảo rằng mạng Wi-Fi bạn kết nối là cùng một mạng mà Apple TV đang sử dụng.
- Kiểm tra mạng phát Wi-Fi trên Macbook của bạn đang hoạt động không — có thể bạn sẽ cần biết những việc cần làm nếu có sự cố với Wi-Fi của bạn .
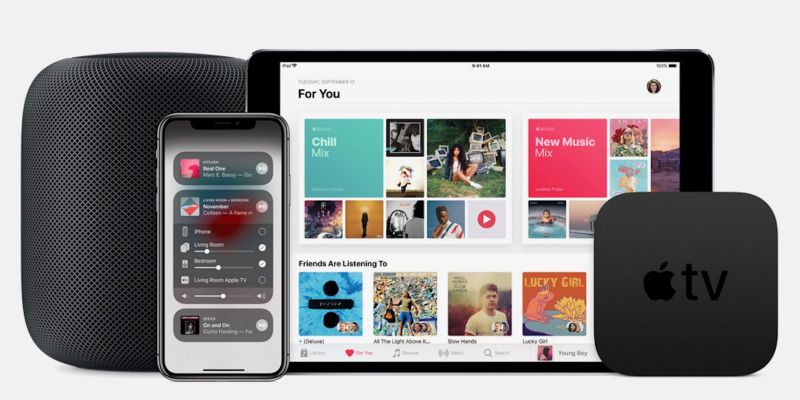
iPhone không tìm thấy HomePod hoặc loa
Nếu bạn muốn truyền phát nhạc từ iPhone đến loa Wi-Fi (hoặc Apple HomePod), bạn cần thực hiện các bước sau:
- Chọn bài hát bạn muốn phát (trong phần Music, Amazon Music, Shazam chẳng hạn).
- Vuốt lên trên Control Center và nhấn mạnh trên thẻ âm thanh cho đến khi màn hình tiếp theo đưa bạn đến màn hình tam giác/cầu vồng ở trên cùng bên phải.
- Sau đó, bạn sẽ thấy các loa được liệt kê dưới dạng tùy chọn để phát trực tuyến.
Tuy nhiên, theo Macvietstore.vn, nếu loa, hoặc HomePod, không xuất hiện để bạn chọn, dưới đây là cách khắc phục:
- Kiểm tra xem loa đã được cắm vào và bật chưa.
- Trên iPhone hoặc iPad của bạn, vào phần Settings> Wi-Fi và đảm bảo rằng iPhone, iPad với loa hoặc HomePod đều cùng kết nối một mạng Wifi.
- Nếu không cùng một mạng Wifi, bạn cần kết nối lại hết các thiết bị để cùng thuộc một mạng.
- Nếu loa hoặc HomePod vẫn không hiển thị, vấn đề có thể xuất phát từ Tường lửa mạng của bạn (cách khắc phục bạn đọc thêm phần bên dưới).
Không thể truyền trực tuyến nội dung từ iPhone/iPad sang TV
Việc truyền tải nội dung trực tuyến nào đó từ thiết bị iOS sang TV thì Apple TV là thiết bị mà bạn không thể thiếu. Khi bạn không thể truyền trực tiếp nội dung từ iPhone, iPad sang TV, bạn cần tìm hiểu lý do và cách khắc phục như sau:
- Có thể nội dung bạn muốn truyền tải để phát trên màn hình Apple TV không phát được. Trong trường hợp này, bạn cần đảm bảo rằng nội dung bạn muốn phát đã phát tốt trên iPhone, iPad.
- Một nguyên nhân khác khiến không thể phát được nội dung trên Apple TV là nếu ứng dụng hoặc trang web bạn đang cố phát trực tuyến không hỗ trợ AirPlay. Lời khuyên dành cho bạn là nên kiểm tra trang web bạn muốn phát có hỗ trợ AirPlay không.
Âm thanh AirPlay không hoạt động
Đôi khi video sẽ xuất hiện trên màn hình nhưng bạn sẽ không nghe thấy âm thanh. Dưới đây là cách khắc phục:
- Kiểm tra xem âm thanh đã được bật lên trên TV hoặc loa cũng như trên iPhone hoặc iPad của bạn hay chưa. Ngoài ra, hãy chắc chắn rằng iPhone / iPad của bạn không bị tắt tiếng.
- Một khả năng khác là AirPlay không được hỗ trợ đầy đủ các ứng dụng hoặc trang web bạn đang truyền dữ liệu không hỗ trợ phần âm thanh.
AirPlay video và âm thanh không đồng bộ
Tin tốt lành là AirPlay 2 xuất hiện vào cuối năm 2018 đã khắc phục vấn đề AirPlay video và âm thanh không đồng bộ.
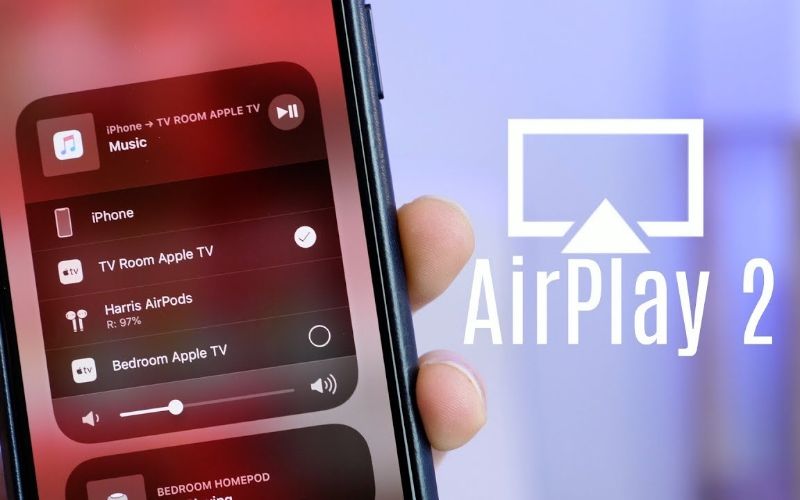
Thông thường nguyên nhân chính của sự cố này là tín hiệu Wi-Fi yếu, vì vậy bạn có thể giải quyết được vấn đề nếu bạn có thể cắm Apple TV trực tiếp vào bộ định tuyến bằng cáp Ethernet.
Nếu vẫn chưa khắc phục được sự cố, thì bạn nên loại bỏ các thiết bị khác có thể gây nhiễu. Các thiết bị này có thể bao gồm lò vi sóng, điện thoại không dây, loa không dây, hoặc bất cứ thứ gì khác phát sóng trên cùng một mạng WiFi. Bên cạnh đó, hãy thử chuyển Apple TV của bạn đến một vị trí khác có kết nối tốt hơn.
Chậm phản chiếu từ Mac đến Apple TV
Nếu đang phản chiếu màn hình Mac với Apple TV nhưng gặp phải sự cố, bạn có thể áp dụng cách xử lý như sau:
- Nhấp vào biểu tượng AirPlay và tùy chọn Match Desktop Size To.
- Một lựa chọn khác là loại bỏ những ứng dụng không cần thiết đang chiếm lượng RAM lớn.
Các sự cố về tường lửa với AirPlay
Nếu bạn không nhìn thấy Apple TV hoặc HomePod, có thể là do các vấn đề Tường lửa.
Bên cạnh đó, để truyền tải nội dung từ các thiết bị của Apple, ngoài AirPlay bạn còn có thể sử dụng AirServer for Mac
AirServer – Hỗ trợ Airplay trên Mac
AirServer for Mac là phần mềm stream màn hình cải tiến, hỗ trợ phản chiếu màn hình các thiết bị di động lên PC với chất lượng hình ảnh tốt, ổn định.
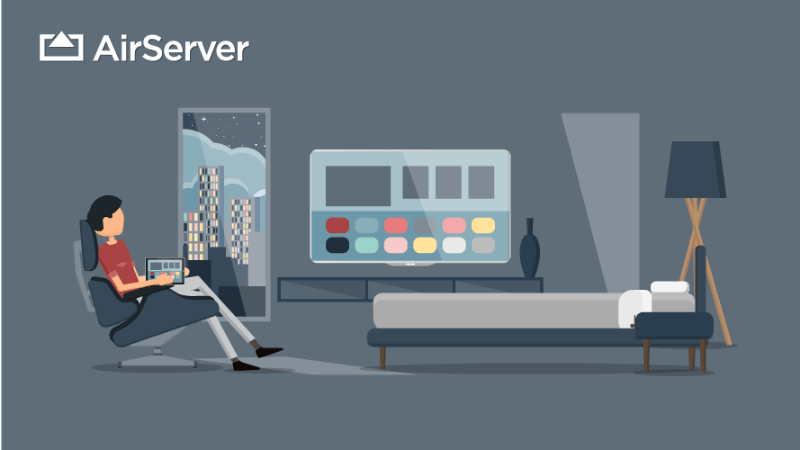
Có thể nói, AirServer là sự kết hợp giữa AirPlay, Google Cast và Miracast – tất cả trong cùng 1 chương trình nhỏ gọn, dễ sử dụng. AirServer cho phép chia sẻ màn hình từ thiết bị di động, máy tính lên PC, tương tự như cách mà Apple TV hay Chromecast vẫn sử dụng để chia sẻ màn hình.
Download AirServer cho Macbook tại đây.
Trên đây, Macvietstore đã cung cấp cho bạn thông tin chi tiết về cách khắc phục khi xảy ra sự cố AirPlay. Mong rằng thông tin sẽ mang lại những hữu ích với bạn. Đừng quên chia sẻ bài viết cho bạn bè cùng biết nhé!